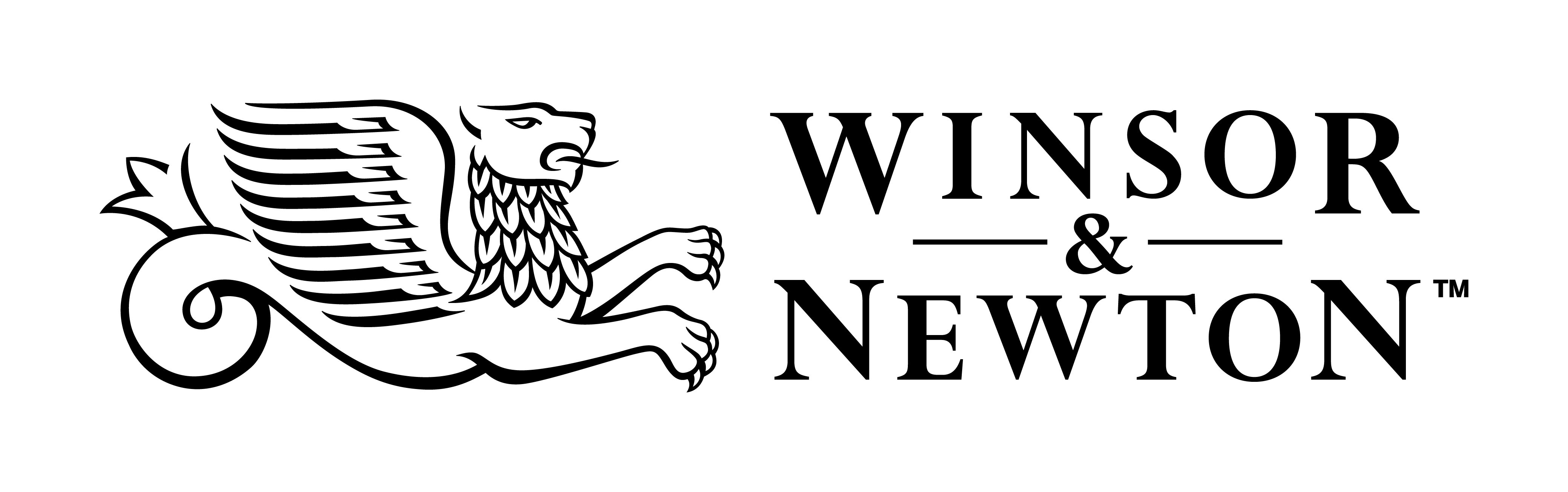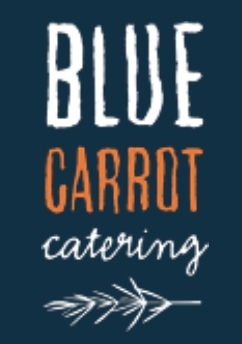Site Instructions
These instruction are specific to this site. For general page basics, visit Flightdec Page Basics.
ENTRY FORM
Adding an Entry Form to an Exhibition Page.
Overview
There are two entry forms available for exhibitions: Entry Form 1 and Entry Form 2. Each form exists as a separate page from the actual exhibition page.
Form Usage Limit
At this stage only two exhibitions can have active entry forms simultaneously, with each exhibition linking to one of the two forms.
Linking the Form to the Exhibition Page
To allow visitors to enter an exhibition, manually add a link to the entry form on the exhibition’s page. Use a clear call-to-action like "ENTER NOW".
Entry Form Links
- Entry Form 1 URL:
/Entry-Form-1 - Entry Form 2 URL:
/Entry-Form-2
For example, on an exhibition page, you could write:
<a href="/Entry-Form-1">ENTER NOW</a>
Note
Only one form should be linked per exhibition, and each form link should be updated to reflect the correct exhibition.
Updating and Adding an Entry Form to an Exhibition Page
Follow these steps to prepare and link an Entry Form to an exhibition page.
1. Update Entry Form Main Page Details
2. Reset the Form Module
3. Link the Form to the Exhibition Page
Note
If any major changes are made to the form structure or fields, repeat these changes on both Entry Form 1 and Entry Form 2 to keep them consistent.
When an Entry Form Closes
Automatic Form Closure
- Ensure the Entry Form Closes Automatically
The form will automatically close if the Page Stop Date is set.
Check: For Entry Form 1 or Entry Form 2, go to Page Basics > Dates > Page Stop to confirm the stop date is correctly configured.
Update the Actual Exhibition Page
ENTRY FORM
Database
Managing a Database.
Downloading a Database.
Q&A about Exporting a Database
For more detailed info on Database.
https://help.flightdec.com/
Accessing images from Artist Entry Exhibition form
EXHIBITION PAGES
Post a new Upcoming Exhibition
Preparation
3 simple things before you start
Log-in to sites admin. https://nzafa.com/admin
Post a Page - your new exhibition
Post and create a new exhibition automatically
Edit your new exhibition page
Add images and format the page styles
Display information on the right hand side
Your new exhibition page right hand side
Broadcaste a new exhibition
to the 'Home page'.
Go to the new exhibition page you want to broadcaste.
Current exhibitions
Update any new info in the main content of your new current exhibition page then change the info on the following page...
Update 'RH Current Exhibition' Custom Panel/Right hand panel
https://nzafa.com/RH Exhibitions
INSTRUCTIONS
Past exhibitions
Once an exhibition has expired
1. Assign a current exhibition to past exhibition
Go: Edit the page 'of the exhibition that has finished'
Go > Page Basics > Display Name: add in EXHIBITION 2025: to the beginning of the exhibition name.
Do not change the Page URL. Do not add in a Page stop date, delete if there is one.
Go Add-on Modules > Event or Exhibition > Change: Assign > to Index: Past Exhibitions
Update any new info in the main content of your expired exhibition page then change the info on the following pages...
2. Update 'RH Current Exhibition'
This has been set up as a 'Custom Panel/Right hand panel' and shows in various places throughout the site.
https://nzafa.com/RH Current Exhibition
INSTRUCTIONS
GALLERY
To add a gallery to a page.
- Create or Edit a page you want the Gallery on.
- Select the Add-on Module
- Select Gallery under Available.
- Select 'Make this page a Gallery' and fill out the form.
- Set Thumb dimensions (sq) between 500 to 900.
- Set Single gallery page to 1 (or your preferred number).
- SAVE
- Select: Back to Page set up. (Red button below form).
To place the images in the Gallery
- Click onto the ‘insert an image icon’ in the tool bar to upload your images.
- Click onto the icon to the right of the source window (looks like an arrow upload icon).
- In the File Manager open the ‘gallery’ folder.
- Open the folder with the 'page name' you want to add or delete images too. It should have been created automatically.
- Upload your images into that folder.
- Upload a Single gallery page image (at least 900px wide) with a graphic and text like "Click Here" or "To view [XX], click here."
- Name this image: "000_View slideshow here". This will be your large single thumbnail on your page to enter the slide show.
- Click out (x) of the File manager and Save it.
GENERAL INFO
Change info on pages
- Go to the exhibition page you want to change. Edit Main content, Top, Botton and Extra content.
- Also check and change Metadata’ > Page Description
- If needed change the following pages:
'Exhibitions' page main content
'RH_Upcoming exhibitions' page main content
'Upcoming exhibitions' page main content
Home Page: Extra Content
Entry Form if module is activated
Change the text in the Index display
Altering the intro on Index Listings (where your links are displayed).
- Go to the exhibition page you want to change.
- Select the menu item ‘Metadata’ > Page Description, alter the text in the edit window.
Change and exhibition name.
- Go to the exhibition page you want to change. Change the "Display Name"
Page Name: This a unique name in your website (no two page can be the same). It is part of the page address (URL) which can be used to find the page and to create links to it.
If the name is changed anything linked to it will be broken and an error message will be displayed.
Do not make page headings using icons which may corrupt the page URL e.g. %#@
eg: Water Works Exhibition
Display Name: The name that will be displayed in the 'menu' or the 'title' that is posted as a news item or exhibition.
You can change this Page name as the timeline of the exhibition changes.
eg: Call for entries to the Water Works Exhibition
Change or add sponsors to the Give and Support page
- Go to the page /Give & Support
- Select: Top content
- Select: View/Source code
- Find the place where you want to place your new logo and copy. Paste the code above or below it.
eg
<div class="col-6 col-md-6 col-lg-4">
<p><a href="https://www.riegers.co.
<p style="text-align: center;"><span style="font-size: 0.8em;"></span><span style="font-size: 0.8em;"><strong>35 Victoria Street, Wellington</span></strong></p>
</div>
- SAVE
- In the edit window...
Select and replace the logo for a new one.
Select and replace text and links for new links or text.
Let me know how you get on. Be careful to use clean text and not copy code from other sites and programmes.
SOCIAL MEDIA
Page images on social media
Under the menu item: Social Networks > Choose file > Upload Image to your page.
If you post your page url on social media, the uploaded image should appear and link to your page.
Page images will be placed in the <head> of your page, saved as a PNG and link to the HTML tag <link rel="image_src" />.
Image requirements click here
If the image doesn't appear correctly on Facebook
Requested a Facebook rescan using this link: Sharing Debugger - Meta for Developers (facebook.com)
Copy to appear on social media posts
Fill out your Page Description in under Metadata